Meiner Erfahrung nach weiß ich, dass viele Anfänger Fotografen während der Entwicklung von Aufnahmen mit Lightroom gerne die richtigen Einstellungen vornehmen würden, scheitern aber, weil die Regler falsch geschoben werden. Heute zeige ich euch ein in der Hochzeitsfotografie oft verwendetes Preset, mit richtigen Einstellungen.
Lightroom CC Preset - HDR Cinematic Effekt
Heute zeige ich euch die Einstellungen, die im Lightroom CC vorgenommen werden müssen, damit der HDR Cinematic Effekt erzieht wird. Dieses Preset wird in der heutigen Zeit sehr oft für Hochzeitsfotos verwendet. In meinem anderen Artikel findet ihr die Einstellungen für eine weitere Variante eines Presets. Falls ihr kein passendes Bild zur Entwicklung habt, besteht die Möglichkeit diese absolut kostenfrei und ohne Angaben vom Urheber herunterzuladen. Natürlich ist es nicht ganz richtig, wenn man die Einstellungen an einer JPG Datei vornimmt, dafür sollte man schon mit einer RAW Datei arbeiten. Warum man immer im RAW Format fotografieren sollte und wozu das ganze gut ist, könnt ihr ebenfalls in einem meiner Artikel durchlesen. Gerne stelle ich euch mein Bild zum Herunterladen zur Verfügung.


Schritt 1 - Originale Dateien hochladen
Wir starten mit einer Original Aufnahmen. So wie das Bild in echt aufgenommen worden war. Mann sollte auf jeden Fall seine eigene Kamera kennen und sehr gut damit umgehen können. Bevor ich angefangen habe jemanden zu fotografieren, habe ich mir ein Buch gekauft, in dem jeder Schritt meiner Kamera gut erklärt ist. Erst als ich mir sicher war, dass ich alle Einstellungen der Kamera kennengelernt habe, machte ich mich an das Fotografieren heran.
Schritt 2 - Überbelichtete und unterbelichtete Stellen
Trotz aller Vorsichtsmaßnahmen und Einstellungen, die man an der Kamera vornimmt, kommt es vor, dass Lichter und Schatten nicht immer korrekt abgebildet werden. Wie man die überbelichteten und unterbelichteten Stellen beheben kann, findet ihr auch in einem meiner Artikel.
Schritt 3 - Grundeinstellungen grob vornehmen
Nachdem wir das Histogramm zurecht geschoben haben, gehen wir zu den Grundeinstellungen über. Nimmt euch hierfür nur grobe Einstellungen vor, weil diese am Ende angepasst werden müssen. Achtung!!! Bei den Grundeinstellungen dürft ihr euch nicht auf meine Werte festlegen. Diese Werte werden mit unterschiedlicher Kamera, Umgebung und Lichtverhältnissen immer abweichen und müssen individuell angepasst werden.
Schritt 4 - Gradationskurve einstellen
Bei der Gradationskurve müssen wir kleine Änderungen vornehmen. Die Werte könnt ihr vom Bild ablesen und genau so auch übernehmen.
Schritt 5 - Farbton, Sättigung und Luminanz der Farben richtig einstellen
Ab jetzt dürft ihr alle Regler Einstellungen auf euer Bild genau so übertragen, wie bei mir, damit der Look zum Vorschein kommt. Übertragt die Zahlen für Farbton, Sättigung und Luminanz wie von mir vorgegeben. Falls eurer Ergebnis von meinem abweicht, müssen am Ende die Regler bei den Grundeinstellungen angepasst werden. Dann ist ganz einfach Fingerspitzengefühl gefragt.
Schritt 6 - Teiltonung Einstellungen vornehmen
Bei der Teiltonung müsst ihr ebenfalls alle Regler Einstellungen nach meinen Vorgaben übertragen, damit der Look zum Vorschein kommt. Schiebt die Regler für Teiltonung genau so zurecht, wie auf meinem Bild. Falls eurer Ergebnis von meinem abweicht, müssen am Ende die Regler bei den Grundeinstellungen angepasst werden.
Schritt 7 - Details Einstellungen vornehmen
Schiebt die Regler für Details genau so zurecht, wie ich es euch vorgegeben habe. Bei den Detail Einstellungen sollte man mit Vorsicht die Regler verschieben. Etwas ausführlicher bezüglich der Regler für Betrag, Radius, Details und Maskieren findet ihr in diesem Artikel. In der Regel sollte man sich merken, dass bei allen Fotos, wo Menschen oder Gesichter darauf sind, die Regler "Radius" auf maximal 0,6 bis 0,7 eingestellt ist und "Details bis etwa 35. Um den Unterschied deutlich zu erkennen, vergrößert doch einfach einen kleinen Teil der Aufnahme (z. B. dorthin, wo die Details deutlich zu erkennen sind: Gesicht, Augen, Nase, Bart...) und schiebt die Regler eins nach einander bis auf den Wert 100. Ihr werdet den Unterschied deutlich erkennen.
Schritt 8 - Objektivkorrekturen bzw. Profilkorrekturen aktivieren
Setzt das Häkchen bei Profilkorrekturen aktivieren. Wenn das Programm nicht automatisch das Modell bzw. das Objektiv erkennt, sollte man das schon manuell eingeben, damit die Verzerrung korrigiert wird.
Schritt 9 - Transformieren
Beim Transformieren können, müssen aber keine Einstellungen vorgenommen werden. Es sei den ihr wollt das Bild vertikal oder horizontal verändern, skalieren oder drehen. Diese Spielerei überlasse ich euch. Jedoch merkt euch - weniger ist mehr! Man sollte nicht unbedingt jeden Regler im Programm nutzen und im Glauben leben, dass davon ein Meisterwerk entsteht. Meisterwerk entsteht zuerst in eurem Herzen, später in der Kamera und anschließend bei der Entwicklung.
Schritt 10 - Effekte wie Betrag, Mittelpunkt und Rundheit einstellen
In diesem Abschnitt können meine Werte übernommen werden, müssen aber nicht. Spielt mit dem Regler Betrag in den Bereich Plus und Minus, damit ihr den Unterschied erkennt. Genau so könnt ihr auch andere Regler verschieben, bis euch das Ergebnis gefällt. Auf jeden Fall hat es weniger Auswirkung auf den Look selbst.
Schritt 11 - Kalibrierung Einstellungen vornehmen
Bei der Kalibrierung ist es ebenfalls ganz wichtig, dass meine Vorgaben übernommen werden, damit der Look zum Vorschein kommt. Schiebt die Regler für Kalibrierung genau so zurecht, wie auf meinem Bild. Falls eurer Ergebnis von meinem abweicht, müssen am Ende die Regler bei den Grundeinstellungen angepasst werden.
Endergebnis
Grundeinstellungen anpassen - Belichtung, Kontrast, Lichter, Tiefen, Weiß, Schwarz und Klarheit
Alle Regler bei den Grundeinstellungen noch ein Mal überprüfen, gegebenenfalls anpassen. Acht vor allem auf die unterbelichteten Stellen, die komplett Schwarz sind. Diese sind auf einem Bild nicht immer von Vorteil. Vergisst aber auch nicht die überbelichteten Stellen.







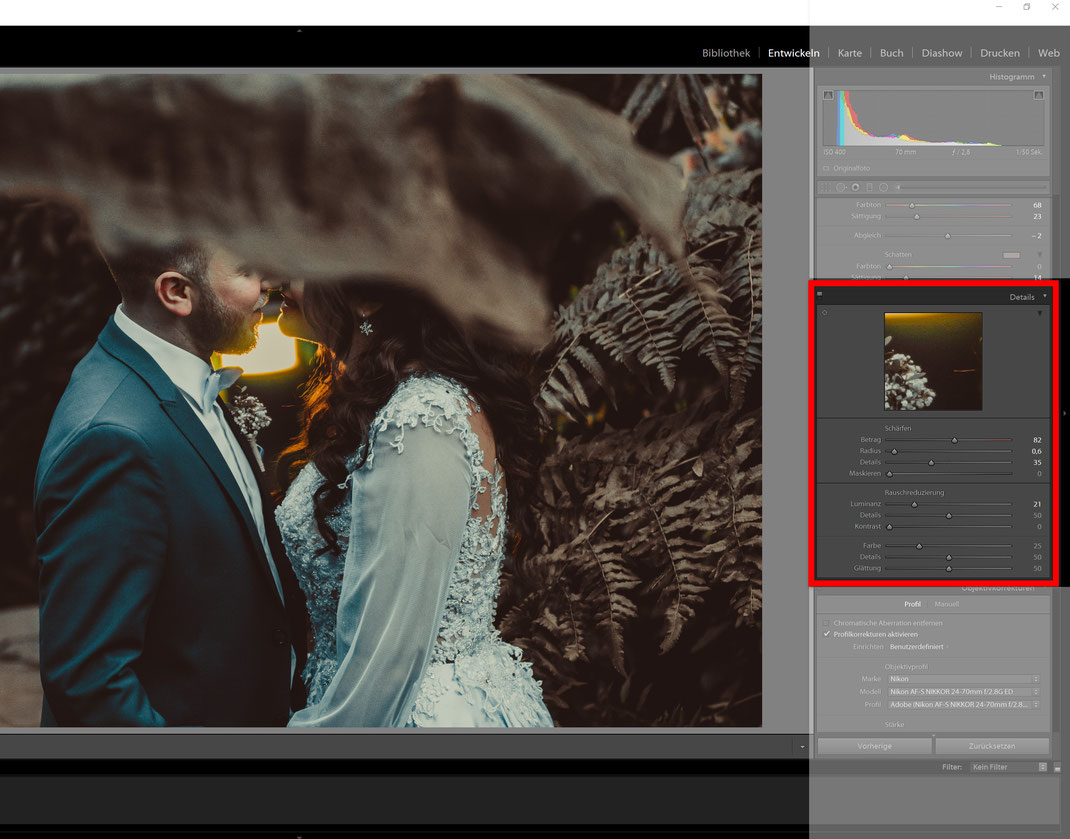
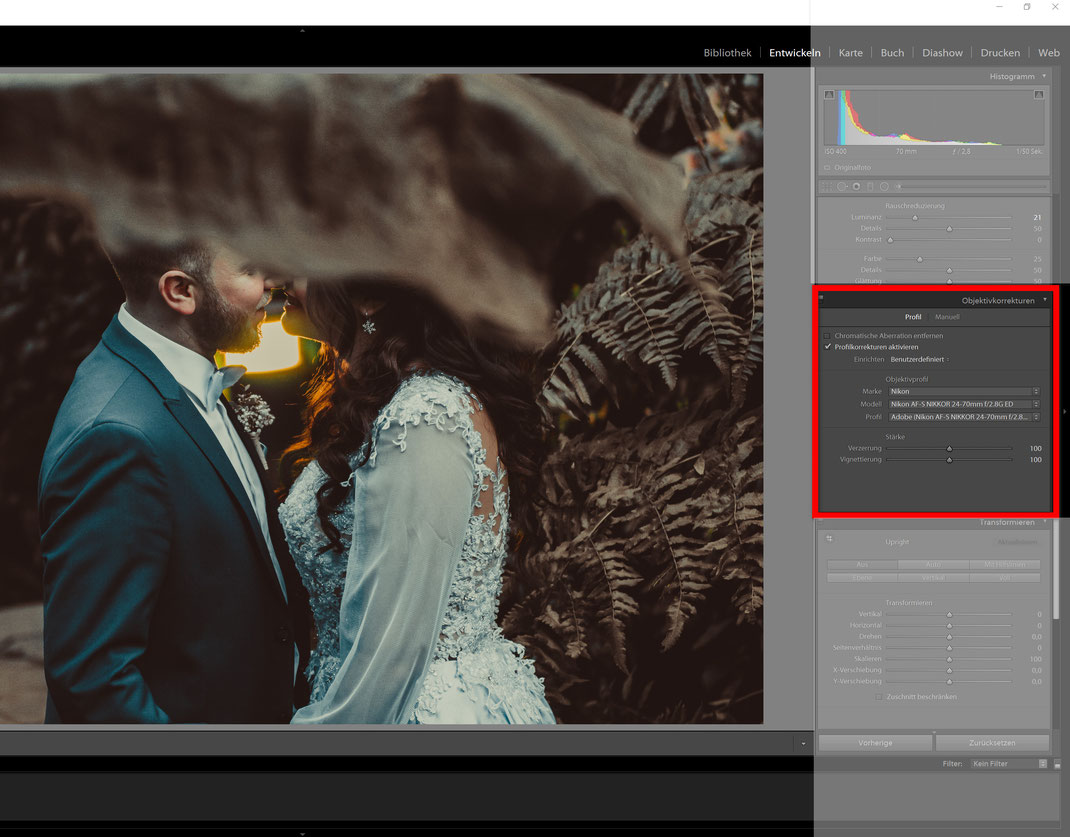
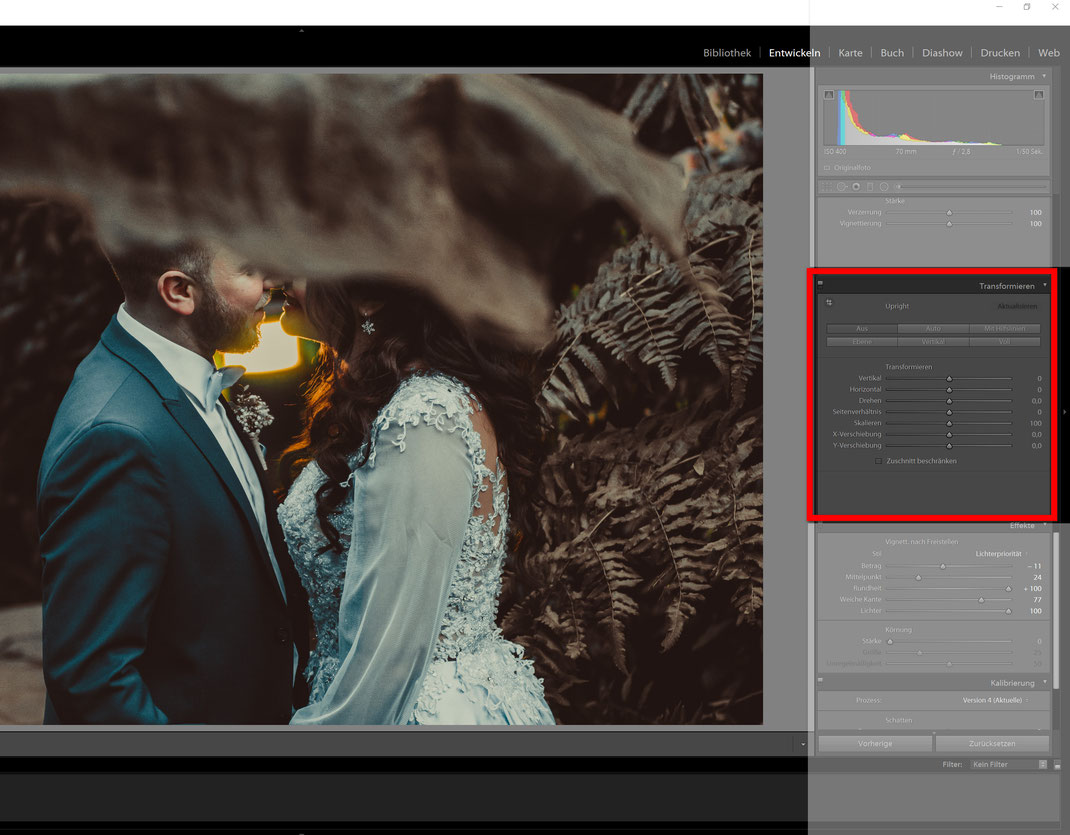



Kommentar schreiben