Meiner Erfahrung nach weiß ich, dass viele Anfänger Fotografen während der Entwicklung von Aufnahmen mit Lightroom gerne die richtigen Einstellungen vornehmen würden, scheitern aber, weil die Regler falsch geschoben werden. Heute zeige ich euch ein Preset, dass sich sehr gut für Hochzeitsaufnahmen eignet, mit richtigen Einstellungen.
Lightroom CC Preset - HDR Retro Old Effekt
In heutigem Workshop zeige ich euch, welche Einstellungen man vornehmen muss, um diesen HDR Retro Old Effekt Look zu meistern.
Schritt 1 - Originale Dateien hochladen
Wir starten mit Original Aufnahmen. So wie die Bilder in echt aufgenommen worden waren. Wenn man schon beim Fotografieren die richtigen Einstellungen am Fotoapparat vorgenommen hat, fällt es im nach hinein leichter den Bildern den richtigen Look zu verpassen.
Schritt 2 - Überbelichtete und unterbelichtete Stellen
Wie man die überbelichteten und unterbelichteten Stellen zum Vorschein bringen kann und warum dies für die Entwicklung wichtig ist, erkläre ich in einem meiner Artikel - Mit Lightroom CC Histogramm richtig arbeiten.
Original Aufnahme 1 - Canon 6D Mark 2
Original Aufnahme 2 - Nikon D300
Schritt 3 - Grundeinstellungen grob vornehmen
Nachdem wir das Histogramm zurecht geschoben haben, gehen wir zu den Grundeinstellungen über. Nimmt euch hierfür nur grobe Einstellungen vor, weil diese am Ende angepasst werden müssen. Achtung!!! Bei den Grundeinstellungen dürft ihr euch nicht auf meine Werte festlegen. Diese Wette werden mit unterschiedlicher Kamera, Umgebung und Lichtverhältnissen immer abweichen und müssen individuell angepasst werden.
Schritt 4 - Gradationskurve einstellen
Wie man erkennen kann, habe ich keine Einstellungen bei der Gradationskurve vorgenommen, außer, dass ich bei der Punktkurve den Kontrast auf Stark gesetzt habe (blauer Pfeil). Nachdem ich den Kontrast eingestellt habe, erkennt man deutlich die Veränderung des Bildes vom Schritt 3 zu 4.
Schritt 5 - Farbton, Sättigung und Luminanz der Farben richtig einstellen
Ab jetzt dürft ihr alle Einstellungen auf eure Bilder übertragen, damit der HDR Look zum Vorschein kommt.
Übertragt die Zahlen für Farbton, Sättigung und Luminanz genau so, wie auf meinem Bild. Falls eurer Ergebnis von meinem Bild abweicht, müssen am Ende die Regler bei den Grundeinstellungen angepasst werden.
Schritt 6 - Teiltonung Einstellungen vornehmen
Bei der Teiltonung müsst ihr ebenfalls alle Einstellungen auf eure Bilder übertragen, damit der HDR Look zum Vorschein kommt.
Schiebt die Regler für Teiltonung genau so zurecht, wie auf meinem Bild. Falls eurer Ergebnis von meinem abweicht, müssen am Ende die Regler bei den Grundeinstellungen angepasst werden.
Schritt 7 - Details Einstellungen vornehmen
Schiebt die Regler für Details genau so zurecht, wie auf meinem Bild.
Schritt 8 - Objektivkorrekturen bzw. Profilkorrekturen aktivieren
Setzt das Häkchen bei Profilkorrekturen aktivieren.
Schritt 9 - Transformieren
Beim Transformieren müssen keine Einstellungen vorgenommen werden.
Schritt 10 - Effekte wie Betrag, Mittelpunkt und Rundheit einstellen
In diesem Abschnitt können meine Werte übernommen werden, müssen aber nicht. Spielt mit dem Regler Betrag in den Bereich Plus und Minus, damit ihr den Unterschied erkennt.
Schritt 11 - Kalibrierung Einstellungen vornehmen
Bei der Kalibrierung ist es ebenfalls ganz wichtig, dass alle Einstellungen auf eure Bilder übertragen werden, damit der HDR Look zum Vorschein kommt.
Schiebt die Regler für Kalibrierung genau so zurecht, wie auf meinem Bild. Falls eurer Ergebnis von meinem abweicht, müssen am Ende die Regler bei den Grundeinstellungen angepasst werden.
Endergebnis
Grundeinstellungen anpassen - Belichtung, Kontrast, Lichter, Tiefen, Weiß, Schwarz und Klarheit
Jetzt zeige ich 4 unterschiedliche Aufnahmen, die mit unterschiedlichen Kameras aufgenommen worden sind, unter unterschiedlicher Belichtung und Umständen. Zu jedem Foto füge ich die Zahlen für Grundeinstellungen hinzu. Damit möchte ich mitteilen, dass Fotos, die zum Beispiel in der Kirche aufgenommen worden sind einen ganz anderen Look bekommen werden, als draußen beim Tageslicht. Deswegen kann man den Look nicht allgemein auf jedes Foto anwenden und hoffen, dass immer das gleiche Ergebnis zum Vorschein kommt.














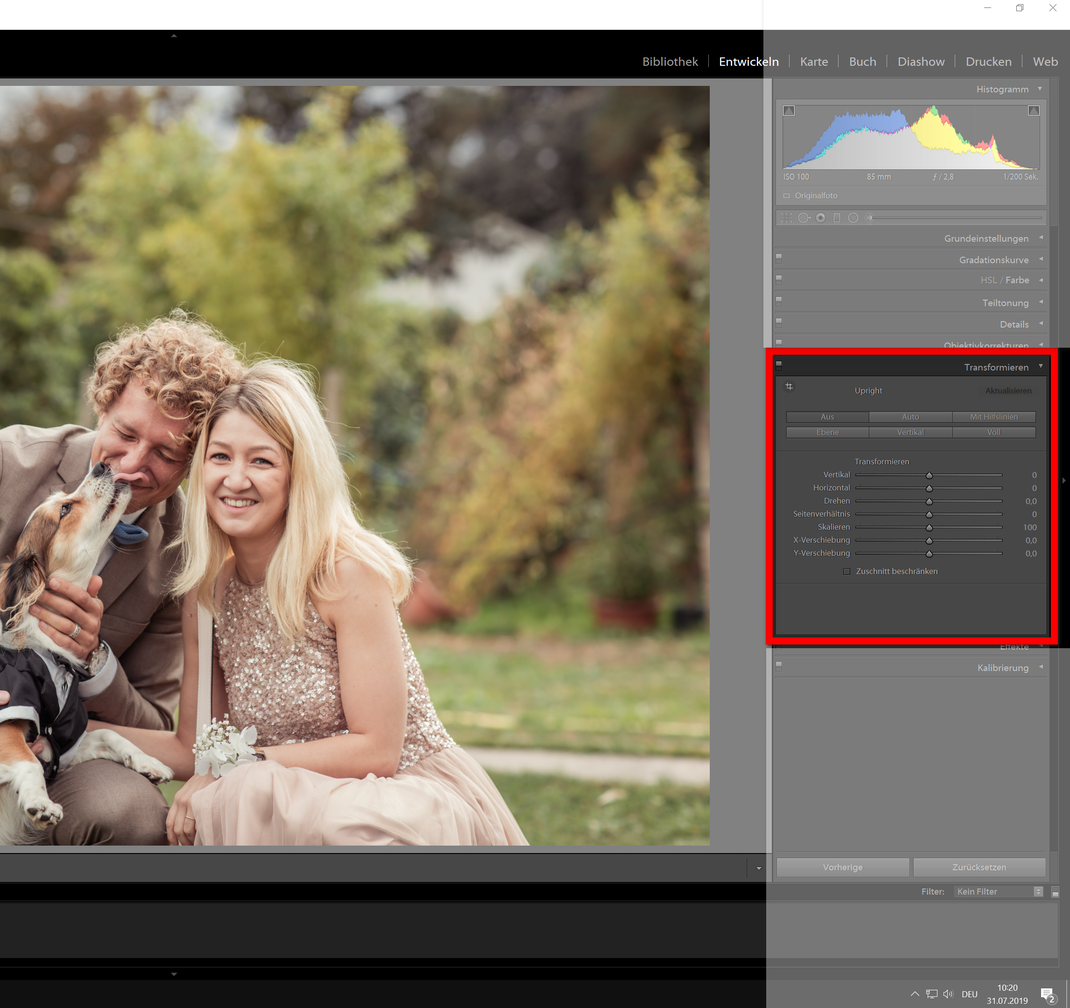










Kommentar schreiben
Jacob Harris (Donnerstag, 19 September 2019 20:39)
Danke für die Presets!
Übrigens gibt es eine weitere Ressource, in der Sie kostenlose presets erhalten können
http://fixthephoto.com/free-lightroom-presets