Wenn euch meine kostenlose Lehrstunde gefallen hat, würde ich mich über eine kleine Spende zur Unterstützung des Kanals riesig freuen.
Grundeinstellungen bei Lightroom richtig bedienen und einstellen können. Heute arbeiten wir mit: Temperatur, Tönung, Belichtung, Kontrast, Lichter, Tiefen, Weiß, Schwarz, Klarheit, Dunst entfernen, Dynamik und Sättigung.
Lightroom Grundeinstellungen - Im Bereich Farbe mit Pipette arbeiten

Die Pipette in den Grundeinstellungen von Lightroom ist ein sehr hilfreiches Instrument, vor allem wenn es darum geht die Temperatur des Bildes perfekt anzupassen.

Wähle ich in diesem Fall mit der Pipette eine der weißen oder hellsten Stelle, so passt sich der Temperatur-Wert automatisch an.
Nachdem Sie ein Mal eine bestimmte Stelle angeklickt haben, verschwindet die Pipette wieder.

Damit die Pipette nicht ständig verschwindet und Sie jedes mal neu diese auswählen müssen, gehen Sie wie folgt vor:
- Pipette auswählen
- Wie auf dem Bild angegeben müssen Sie das Häkchen abwählen
Jetzt haben Sie die Möglichkeit mit der Pipette verschiedene Bereiche auszuwählen und die richtige Temperatur für das eigene Bild einzustellen.
Temperatur und Tonung anpassen bei Grundeinstellungen von Lightroom

Während Sie mit der Pipette arbeiten, verändern sich automatisch die Werte im Bereich der für Temperatur und Tonung verantwortlich ist.
Sie können diese Werte natürlich auch selbst anpassen, indem Sie den Regler nach rechts und links verschieben.

Sie haben aber auch die Möglichkeit mit dem Mauszeiger den auf dem Bild angezeigten Bereich anzuklicken. Es öffnet sich ein Fenster mit mehreren Möglichkeiten zur Auswahl, wo Sie das Bild von der Temperatur und Tonung automatisch anpassen lassen können.
Ort hat man die Auswahl zwischen:
- Wie Aufnahme
- Automatisch
- Tageslicht
- Bewölkt
- Schatten
- Wolframlampenlicht
- Leuchtstoffröhrenlicht
- Blitz
- Benutzerdefiniert
Grundeinstellungen wie Belichtung und Kontrast richtig einstellen

In diesem Fall gibt es keine pauschale Ratschläge. Es ist von dem Bild abhängig, das gerade entwickelt wird. Wie ihr das schon von meinen Kursen kennt, ist es ganz wichtig zu wissen mit welcher Kamera und Objektiv das Foto aufgenommen wurde, die ich mit dem Bilderbearbeitungsprogramm Lightroom CC bearbeiten möchte. Desweiteren spielen alle anderen Faktoren ein wichtige Rolle: Lichtverhältnisse, Belichtungszeit und so weiter.
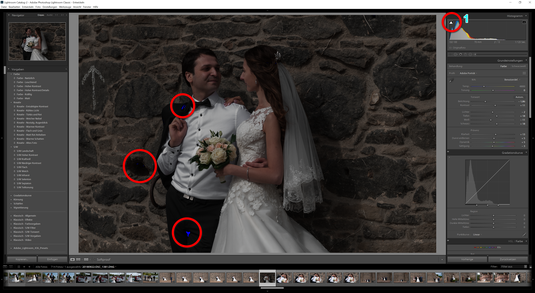
Untertreiben Sie es mit der Belichtung nicht. Achten Sie darauf, dass sich keine unterbelichteten Flächen im Bild bilden. Dies zeigt, dass zu viel Schwarz im Bild ist. Damit Sie das immer erkennen können, muss das Pfeil 1, wie auf dem Bild angegeben, immer aktiviert bleiben.
Näheres zu diesem Thema Histogramm.
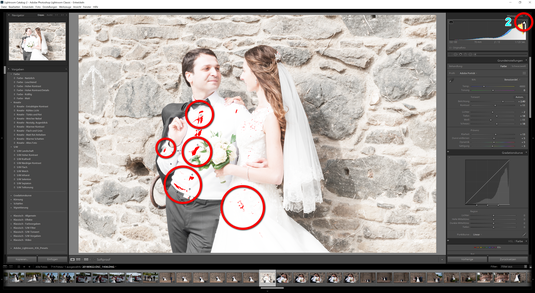
Übertreiben mit der Belichtung dürfen Sie auch nicht, denn wie man erkennen kann, zeigt Lightroom sehr gut die überbelichteten Flächen an. Dies wirkt sich dann später negativ beim Druck aus, aber auch allgemein sieht das Bild nicht besonders gut aus. Selbstverständlich gibt es Motive, die die man gezielt mit langen Verschlusszeiten fotografiert.
Damit das Programm auch die überbelichteten Flächen anzeigt, müssen Sie, wie auf dem Bild 2 angegeben den Regler aktivieren.
Näheres zu diesem Thema Histogramm.
Tonwerte bei den Grundeinstellungen von Lightroom anpassen
Lichter bei den Grundeinstellungen von Lightroom richtig anpassen

Den Regler Lichter in den Plus Bereich zu bewegen würde ich jedem abraten, es sein denn es ist wirklich notwendig.
Betrachten Sie doch den Unterschied der weißen Flächen, indem der Regler auf +100 oder -100 steht. Sie werden erkennen, dass der positiver Wert nicht unbedingt der beste ist.
Alle weißen Flächen werden heller und Details wie zum Beispiel Falten auf dem Hemd verschwinden schnell.

Liegt der Regler Lichter auf -100, so werden alle Falten und Detail auf weißen Flächen sichtbar. Dies ist zum Beispiel bei Hochzeitsfotos sehr wichtig. Weiße Flächen und Details vom Hochzeitskleid oder am weißen Hemd beim Bräutigam werden hervorgehoben.
Manche Bilder verlieren an Intensivität wenn Lichter komplett entzogen werden, deswegen sollte man in diesem Fall auch experimentieren, aber bei Hochzeitsbildern auf keinen Fall die Lichter im positiven Bereich zu bewegen.
Tiefen bei den Grundeinstellungen von Lightroom richtig anpassen
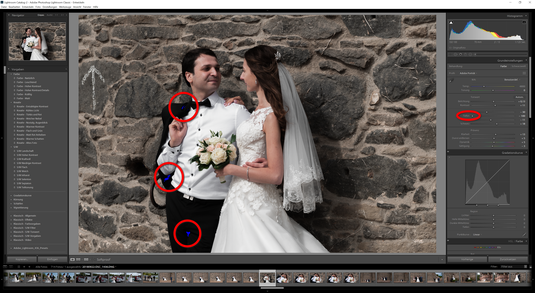
Beim Einstellen der Tiefen sollte man auch ganz vorsichtig sein.
Reduziert man die Tiefe, also schiebt den Regler in den Minus Bereich, so werden die Tiefen intensiver, es entstehen sogar unterbelichtete Flächen oder Punkte. Viel Kanten oder Falten zum Beispiel auf einer Hose verschwinden und die Hose wird zu einem einzigen Fleck von Schwarz.

Wenn man jedoch den Regler, der für die Tiefen verantwortlich ist, in den positiven Bereich bewegt, so werden die Tiefen heller.
Es kann irgendwo hilfreich sein, jedoch in diesem Fall ist die Hose vom Bräutigam nicht mehr schwarz, sondern grau und das entspricht natürlich nicht der Wahrheit. Selbstverständlich kann man das Foto beliebig bearbeiten, aber wir sprechen im Moment nur von der natürlichen Bildbearbeitung.
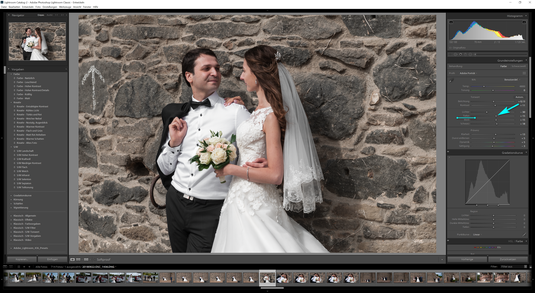
Also den Regler, der für die Tiefen verantwortlich ist, ganz dezent anpassen und immer beobachten, dass schwarze Flächen nicht extrem in die graue Flächen überwechselt.
Falten und Details zum Beispiel auf Kleidungsstücken müssen zu erkennen sein.
Weiß bei den Grundeinstellungen von Lightroom richtig anpassen
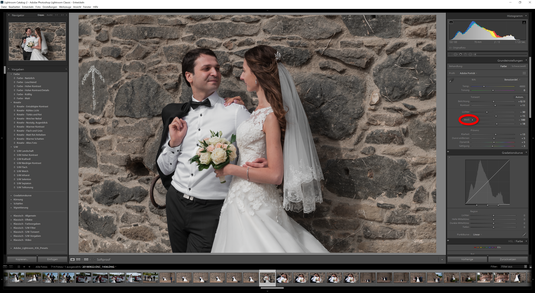
Bei dem Regler, der im Bild für Weiß verantwortlich ist, muss man auch oft aufpassen und nicht zu viel anpassen.
Schieben Sie den Regler nach Links, also in den Minus Bereich, so werden Sie erkennen, dass das Bild an Attraktivität verliert, es wird blasser, langweilig. Sobald Sie das Bild online veröffentlicht haben, werden Sie erkennen, dass es sich schlechter betrachten lässt als das gleiche Bild mit mehr Weiß.
Man könnte sich mehr in den Minus Bereich bewegen wenn das Bild beim Fotografieren lange Verschlusszeit aufweist, zu lang belichtet wurde, also zu viel Licht abbekommen hat.

Bewegen Sie den Regler, der im Bild für Weiß verantwortlich ist zu weit nach rechts, also in den Plus Bereich, so bekommt das Foto zu viele helle Flächen, bestimmte Details verschwinden, wie zum Beispiel Falten an einem Hochzeitskleid oder weißem Hemd.
Diese Einstellung ist bestimmt nützlich, aber nicht unbedingt bei der Bearbeitung von Hochzeitsfotos.

In diesem Fall befindet sich der Regler, der im Bild für Weiß verantwortlich ist, immer noch auf der Position +100, jedoch habe ich den rechten Pfeil beim Histogramm ausgeschaltet, um anschaulicher zu machen, wie weiße Flächen unattraktiv sein können.

Bewegen Sie also den Regler, der bei den Grundeinstellungen für Weiß verantwortlich ist immer mit Vorsicht.
Betrachten Sie das Bild noch weitere 2-4 Mal, nachdem Sie es bereits bearbeitet haben. Machen Sie dies aus einem einzigen Grund. Während Stundenlangem Bearbeiten am PC gewöhnt sich das Auge an das Bild und das Gehirn nimmt wahr, dass Sie alles richtig gemacht haben.
Betrachten Sie das Bild am nächsten Tag noch ein mal, so werden Sie schnell feststellen, dass ein Paar Einstellungen doch noch anders angepasst werden sollten.
Wenn euch meine kostenlose Lehrstunde gefallen hat, würde ich mich über eine kleine Spende zur Unterstützung des Kanals riesig freuen.

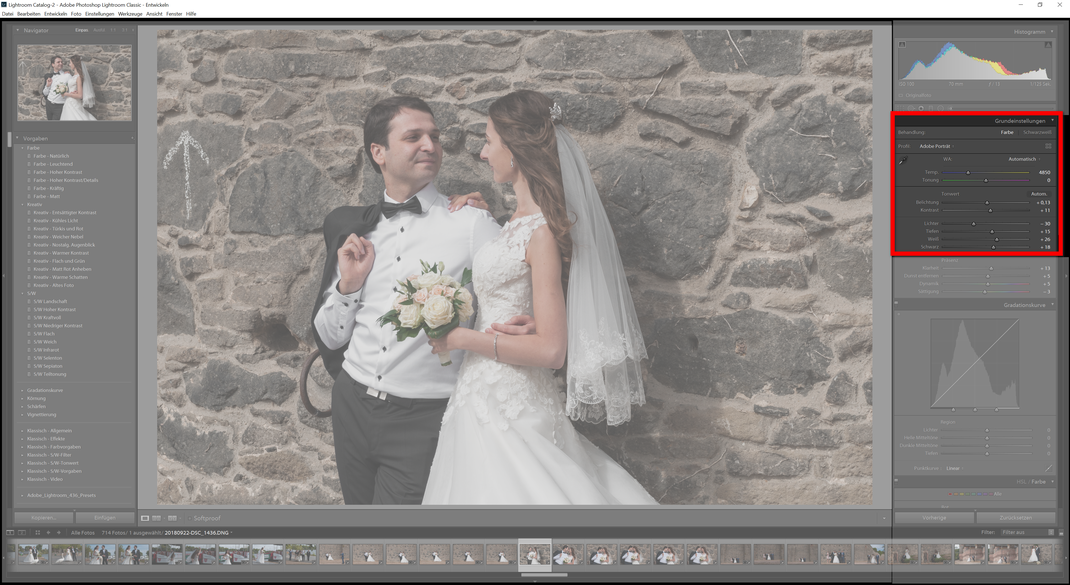
Kommentar schreiben