Wenn euch meine kostenlose Lehrstunde gefallen hat, würde ich mich über eine kleine Spende zur Unterstützung des Kanals riesig freuen.
Die aller ersten Schritte mit dem Histogramm finden Sie in meinem ersten Artikel zum Thema Lightroom CC.
Desweiteren ist es ganz wichtig zu wissen mit welcher Kamera und Objektiv die Fotos aufgenommen worden sind, die ich mit dem Bilderbearbeitungsprogramm Lightroom CC bearbeiten möchte, denn meine Bearbeitung kann sich von Ihrer unterscheiden.
Dieser Kurs ist eher für Anfänger, die mit dem Programm noch nicht so vertraut sind und einfach wissen wollen warum die Bild-Dateien überhaupt entwickelt werden müssen.
Falls jemand auf den Gedanken kommt eine JPG Datei mit Lightroom zu bearbeiten, würde ich vorschlagen, dass Sie sich meinen Artikel zum Thema RAW vs JPG durchlesen und verstehen.
Regler im Histogramm von Lightroom CC und deren Bedeutung

Schiebt man den Regler im Histogramm, der im Lightroom für Schwarz verantwortlich ist, nach links - so wird Schwarz hervorgehoben.
Zu starke und falsch eingestellte schwarze Flächen werden sichtbar. Wie man diese Flächen sichtbar macht, bitte im ersten Artikel nachlesen.
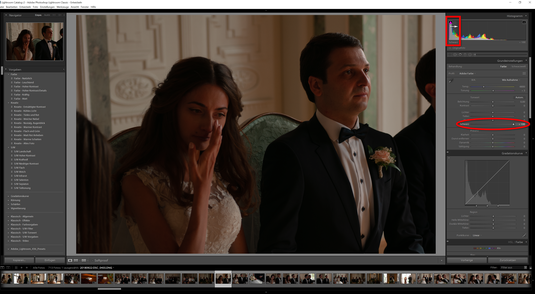
Schiebt man den Regler im Histogramm, der im Lightroom für Schwarz verantwortlich ist, nach rechts - so wird Schwarz reduziert, er wird sanfter oder blasser.
Zu starke und falsch eingestellte schwarze Flächen werden sichtbar. Wie man diese Flächen sichtbar macht, bitte im ersten Artikel nachlesen.
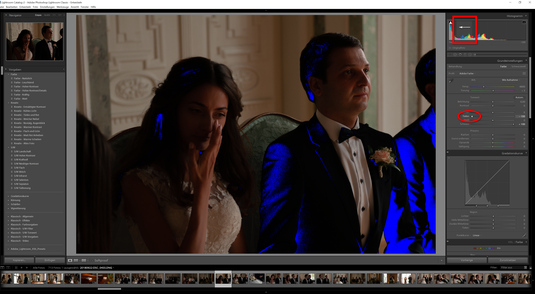
Schiebt man den Regler im Histogramm, der im Lightroom für Tiefen verantwortlich ist, nach links - so werden Tiefen hervorgehoben., diese werden dunkler, kräftiger.
Zu starke und falsch eingestellte Tiefen und dunkle Flächen werden sichtbar. Wie man diese Flächen sichtbar macht, bitte im ersten Artikel nachlesen.

Schiebt man den Regler im Histogramm, der im Lightroom für Tiefen verantwortlich ist, nach rechts - so werden die Tiefen reduziert, also heller.
Zu starke und falsch eingestellte Tiefen und dunkle Flächen werden sichtbar. Wie man diese Flächen sichtbar macht, bitte im ersten Artikel nachlesen.

Schiebt man den Regler im Histogramm, der im Lightroom für Belichtung verantwortlich ist, nach links - so wird die Belichtung reduziert, es wird dunkler.
Zu starke und falsch eingestellte Belichtung und dunkle Flächen werden sichtbar. Wie man diese Flächen sichtbar macht, bitte im ersten Artikel nachlesen.
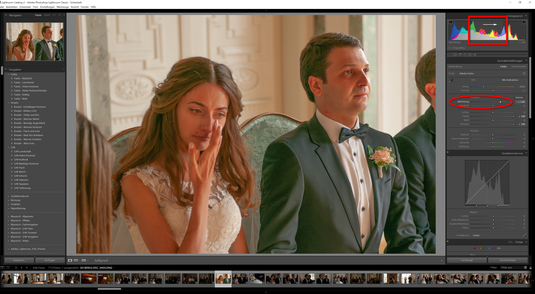
Schiebt man den Regler im Histogramm, der im Lightroom für Belichtung verantwortlich ist, nach rechts - so wird die Belichtung hinzugefügt, es wird also heller oder zu hell.
Zu starke und falsch eingestellte Tiefen und dunkle Flächen werden sichtbar. Wie man diese Flächen sichtbar macht, bitte im ersten Artikel nachlesen.
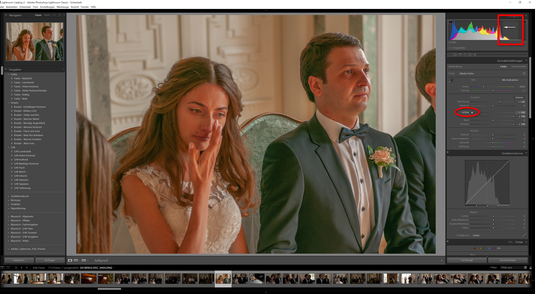
Schiebt man den Regler im Histogramm, der im Lightroom für Lichter verantwortlich ist, nach links - so werden die Lichter reduziert, das Bild wird blasser. Bei Reduzierung von Lichtern werden jedoch Details auf weißen Flächen sichtbar.
Zu starke und falsch eingestellte Belichtung und dunkle Flächen werden sichtbar. Wie man diese Flächen sichtbar macht, bitte im ersten Artikel nachlesen.
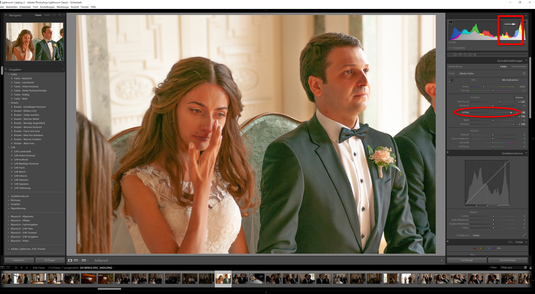
Schiebt man den Regler im Histogramm, der im Lightroom für Lichter verantwortlich ist, nach rechts - so werden die Lichter hinzugefügt, es wird also heller. Lichtquellen werden intensiver.
Zu starke und falsch eingestellte Tiefen und dunkle Flächen werden sichtbar. Wie man diese Flächen sichtbar macht, bitte im ersten Artikel nachlesen.
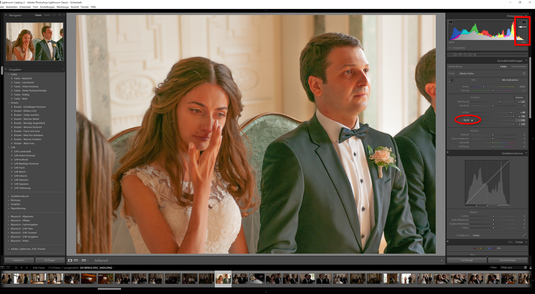
Schiebt man den Regler im Histogramm, der im Lightroom für Weiß verantwortlich ist, nach links - so wird Weiß reduziert. Weiße Motive werden blasser und dunkler.
Zu starke und falsch eingestellte Belichtung und dunkle Flächen werden sichtbar. Wie man diese Flächen sichtbar macht, bitte im ersten Artikel nachlesen.

Schiebt man den Regler im Histogramm, der im Lightroom für Weiß verantwortlich ist, nach rechts - so wird Weiß hinzugefügt, es wird also heller. Weiße Motive werden intensiver.
Zu starke und falsch eingestellte Tiefen und dunkle Flächen werden sichtbar. Wie man diese Flächen sichtbar macht, bitte im ersten Artikel nachlesen.
Die RAW Datei für die Entwicklung mit dem Histogramm vorbereiten
Tiefen im Bild korrigieren mit Hilfe von Histogramm
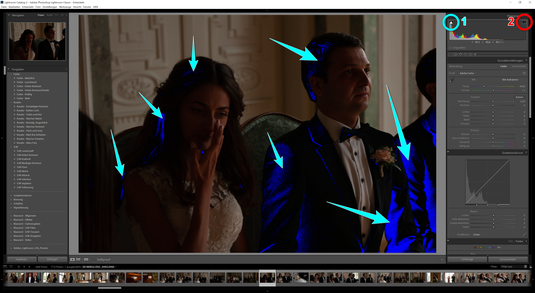
Als erstes aktivieren wir beide Pfeile im Histogramm, die sich oben im Histogramm jeweils rechts und links befinden. In meinem Fall hat die RAW Datei nur unterbelichtete Bereiche, wie der Pfeil 1 zeigt und keine überbelichtete. Mehr dazu in diesem Artikel.
Ab diesem Schritt haben Sie die Möglichkeit die Datei für weitere Entwicklung vorzubereiten. Und erst dann würde ich raten mit anderen Bearbeitungsmöglichkeiten, die das Programm bietet, vorzugehen.
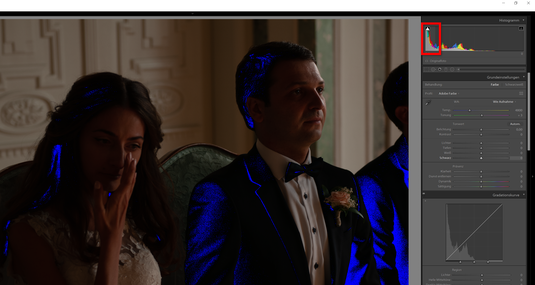
Im ersten Schritt führen Sie den Mauszeiger in den linken Bereich (dieser Bereich ist für Tiefen zuständig) des Histogramms. Beim zeigen mit dem Mauszeiger auf den Bereich, wird der Bereich heller. Es erscheint ein Pfeil der gleichzeitig nach rechts und links zeigt.
Klicken Sie den linken Mauszeiger an und halten Sie ihn gedrückt. Jetzt können Sie ganz langsam und mit viel Gefühl mit gedrücktem Mauszeiger den Regler bewegen und werden erkennen, dass die unterbelichteten Bereiche langsam verschwinden. Blaue Pünktchen verschwinden vom Bild fast oder ganz.

Wie man erkennen kann sieht das Bild schon ganz anders aus und die blauen Pünktchen oder Bereiche sind fast vom Bild verschwunden.
Das Histogramm hat sich auch etwas verändert.
In diesem Schritt haben wir die Tiefen korrigiert.
Beim Bewegen des Reglers nach rechts und links werden Sie merken, dass an einem bestimmten Punkt der Regler sich nicht mehr bewegen lässt.
Dunkle Mitteltöne mit Hilfe von Histogramm im Lightroom CC korrigieren
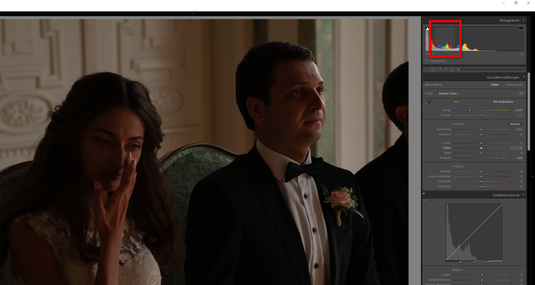
Im zweiten Schritt führen Sie bitte den Mauszeiger in den rechts daneben liegenden Bereich (dieser Bereich ist für dunkle Mitteltöne zuständig) des Histogramms. Der Bereich wird heller. Es erscheint ein Pfeil der gleichzeitig nach rechts und links zeigt.
Klicken Sie den linken Mauszeiger und halten Sie ihn gedrückt. Jetzt können Sie ganz langsam und mit viel Gefühl mit gedrücktem Mauszeiger den Regler bewegen und werden erkennen, dass die bestimmte Bereiche heller werden.

Sie werden erkennen, dass das Bild sich ins hellere verändert hat.
Beim Bewegen des Reglers nach rechts und links werden Sie merken, dass an einem bestimmten Punkt der Regler sich nicht mehr bewegen lässt.
Wenn Sie das Foto genau betrachten, kann man erkennen, dass sich bestimmte Regler im Bereich Grundeinstellungen automatisch angepasst haben.
Helle Mitteltöne mit Hilfe von Histogramm im Lightroom CC richtig einstellen
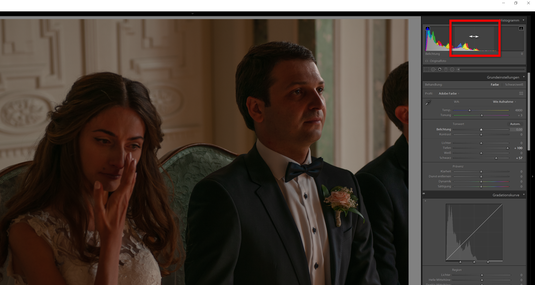
Im dritten Schritt führen Sie den Mauszeiger in den in der Mitte liegenden Bereich des Histogramms. Dieser Bereich ist für helle Mitteltöne zuständig. Beim zeigen mit dem Mauszeiger auf den Bereich, wird der Bereich heller. Es erscheint ein Pfeil der gleichzeitig nach rechts und links zeigt.
Klicken Sie den linken Mauszeiger und halten Sie ihn gedrückt. Jetzt können Sie ganz langsam und mit viel Gefühl mit gedrücktem Mauszeiger den Regler bewegen und werden erkennen, dass das gesamte Bild heller wird.
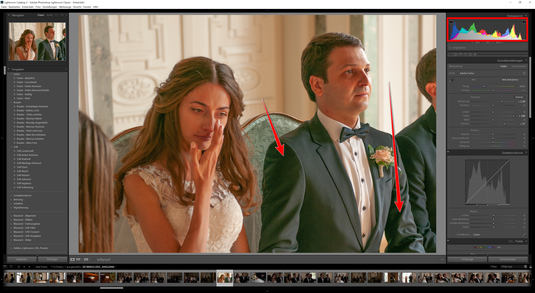
Wie man erkennen kann, habe ich die hellen Mitteltöne mittig gesetzt und das Bild hat dadurch auch mehr Rauschen bekommen. Deswegen ist es nicht immer ratsam das Histogramm in der Mitte zu verteilen, wie in der ersten Lehrstunde erklärt.
Verschieben Sie das Histogramm nur soweit, dass das Bild kein Rauschen bekommt. Auch wenn das Foto noch nicht besonders gut beleuchtet ist, kann man dies später mit Hilfe von weiteren Einstellungen im Lightroom ändern.
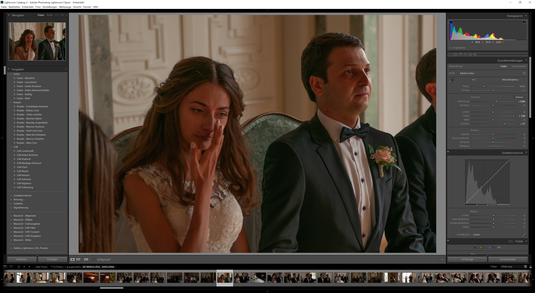
Jetzt habe ich das Histogramm so weit nach Links gezogen - also in Richtung dunklere Töne - und das Bild so gut wie möglich beleuchtet.
Natürlich ist es noch nicht optimal beleuchtet, aber wie ich schon erklärt habe, mit dem Histogramm treffen wir nur die aller ersten Vorbereitung zur Bildbearbeitung.
Lichter mit Hilfe von Histogramm im Lightroom CC richtig bearbeiten
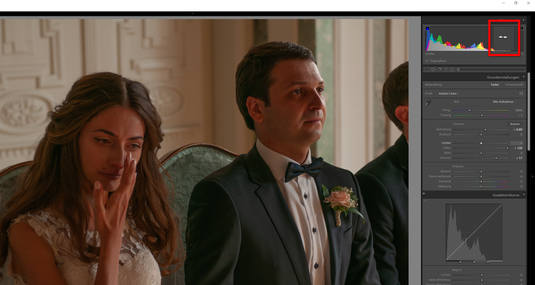
Im fünften Schritt bewegen wir uns nun zum Bereich im Histogramm, das für die Lichter verantwortlich ist. Beim Bewegen dieses Reglers können Sie die Lichtverhältnisse im Bild regulieren.
Verschieben Sie das Histogramm nur soweit, dass das Bild optimal belichtet wird. Auch wenn das Foto noch nicht besonders gut beleuchtet ist, kann man dies später mit Hilfe von weiteren Einstellungen im Lightroom ändern.

Wie man erkennen kann, haben sich in den Grundeinstellungen bereits 4 Regler automatisch verschoben und das deswegen, weil wir mit dem Histogramm gearbeitet haben.
Weiß mit Hilfe von Histogramm im Lightroom CC richtig einstellen
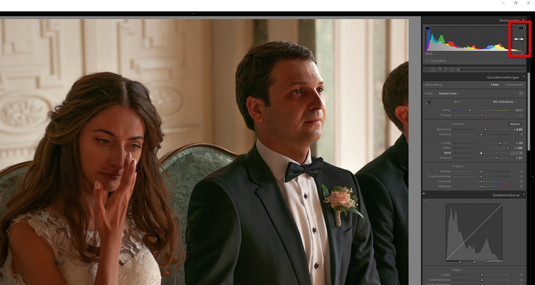
Im sechsten Schritt führen Sie den Mauszeiger im ganz rechts liegenden Bereich des Histogramms. Dieser Bereich ist für Weiß zuständig. Beim zeigen mit dem Mauszeiger auf den Bereich, wird der Bereich heller. Es erscheint ein Pfeil der gleichzeitig nach rechts und links zeigt.
Klicken Sie den linken Mauszeiger und halten Sie ihn gedrückt. Jetzt können Sie ganz langsam und mit viel Gefühl mit gedrücktem Mauszeiger den Regler bewegen und werden erkennen, dass sich die weißen Bereiche verändern.

Bewegen Sie den Regler zu viel nach rechts, also in den helleren Bereich, so werden Sie erkennen, dass zu viel überbelichtete Flächen auftreten.
Damit Sie dass ganz sicher erkennen können in welchem Bereich selbst das kleinste Weiß zu viel ist, muss der Pfeil/Regler (im Bild die Nummer 2) aktiviert bleiben. Somit werden schon die kleinsten überbelichteten Flächen farbig vom Programm markiert. Nähere Information in meinem ersten Artikel zum Thema Histogramm im Lightroom CC.
Wenn euch meine kostenlose Lehrstunde gefallen hat, würde ich mich über eine kleine Spende zur Unterstützung des Kanals riesig freuen.

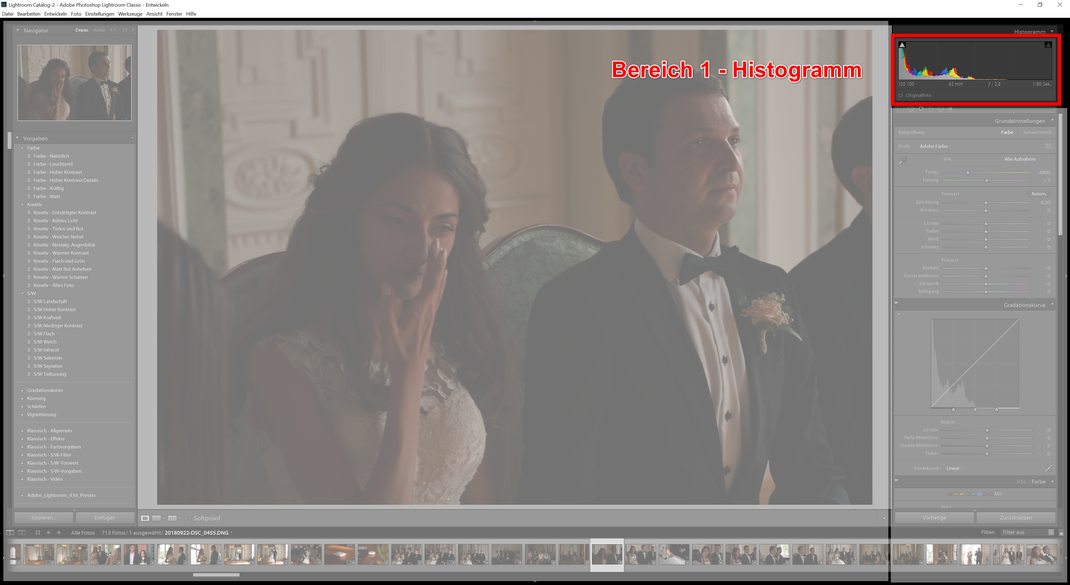
Kommentar schreiben